很多小伙伴在剪映中编辑视频,那么剪映中变色卡点特效怎么添加呢?下面小编给大家整理了相关步骤介绍,感兴趣的小伙伴不要错过哦!
剪映变色卡点特效怎么添加?
首先打开剪映专业版
点击媒体按钮,然后点击素材库按钮,在搜索栏中输入天空两字,选择一段视频素材,将其添加到视频轨道中,见下图。
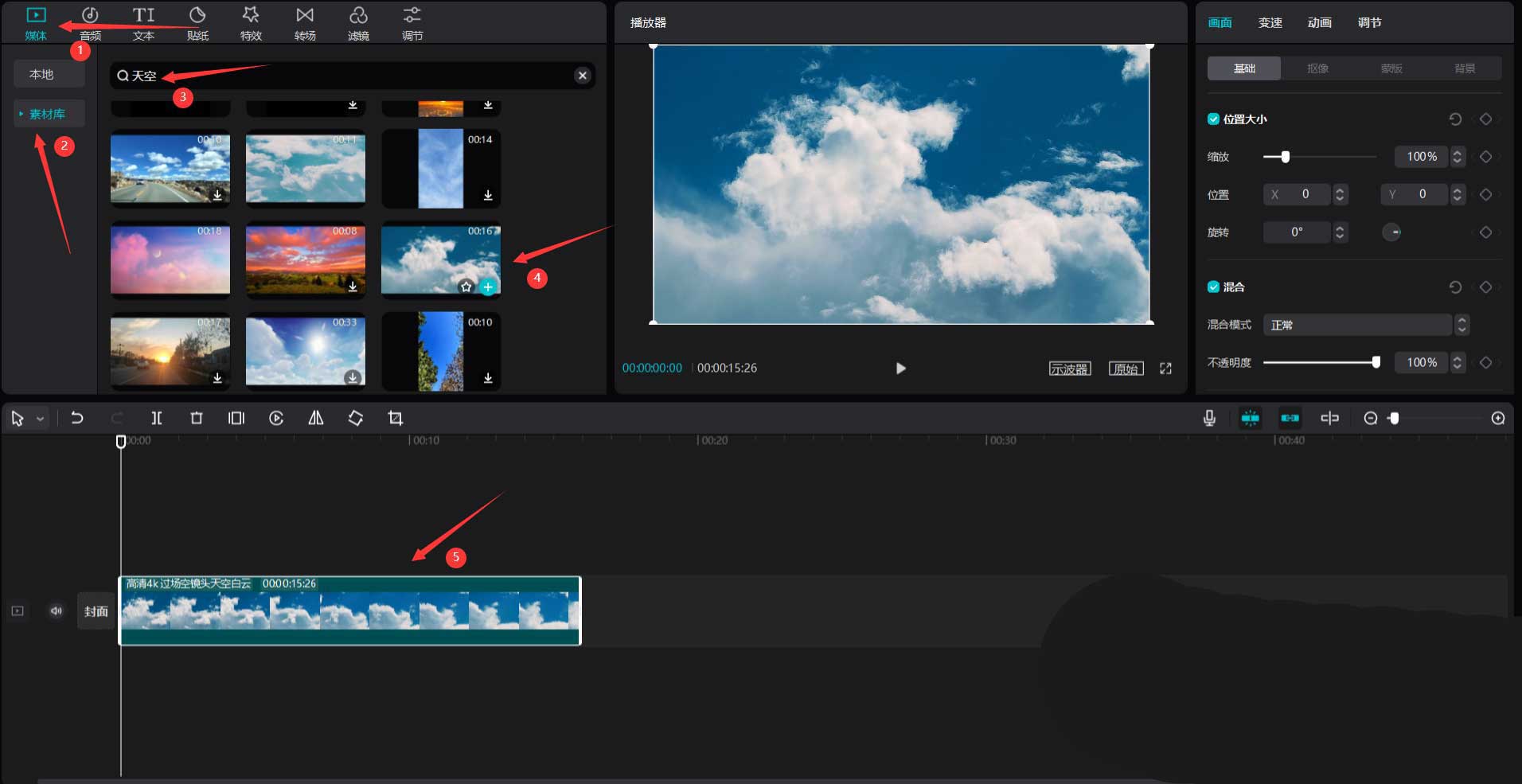
点击音频按钮,然后点击卡点按钮,选择一段卡点音乐,将其添加到音乐轨道中,见下图。
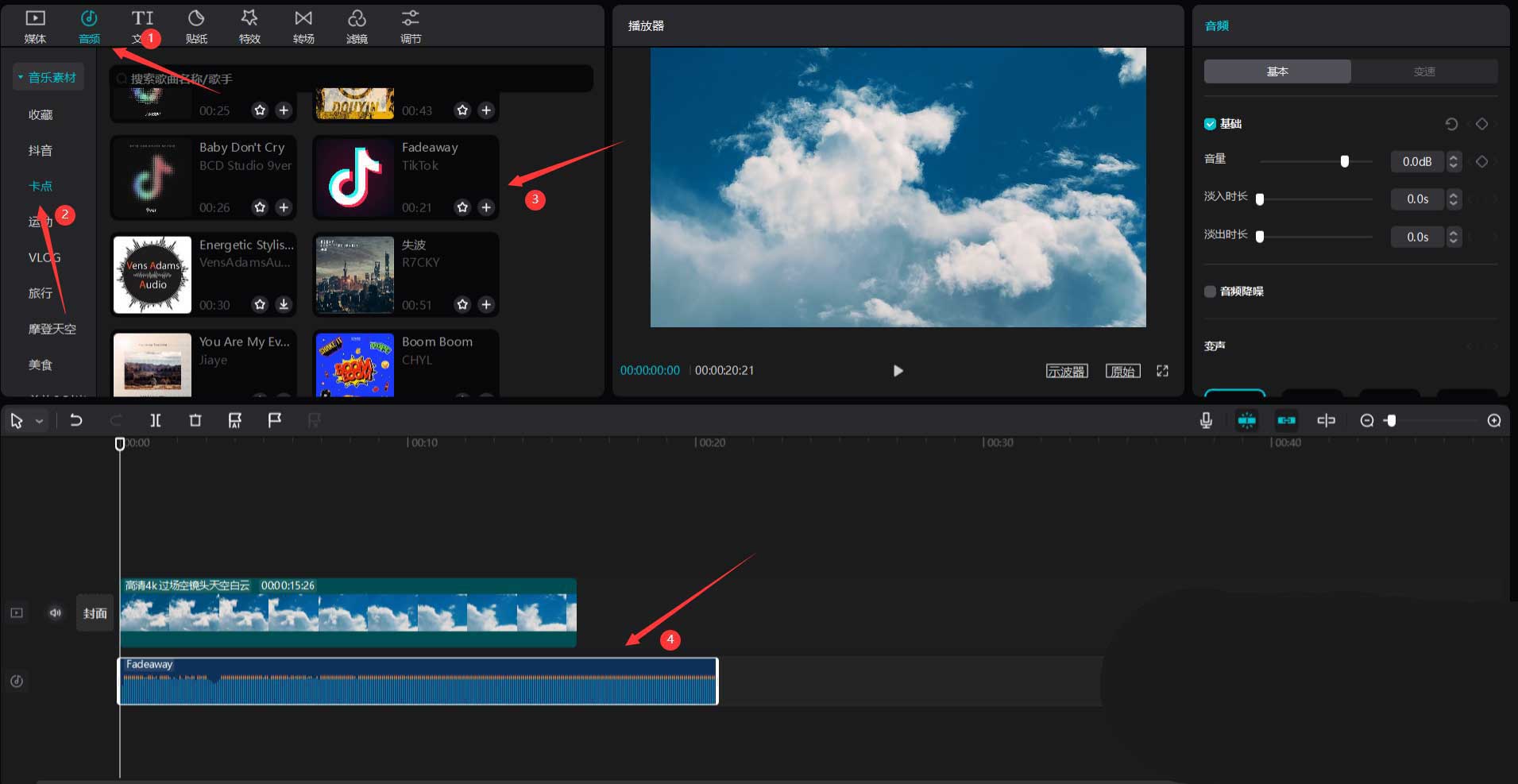
选中音乐素材,点击自动踩点按钮,选择踩节拍II,见下图。
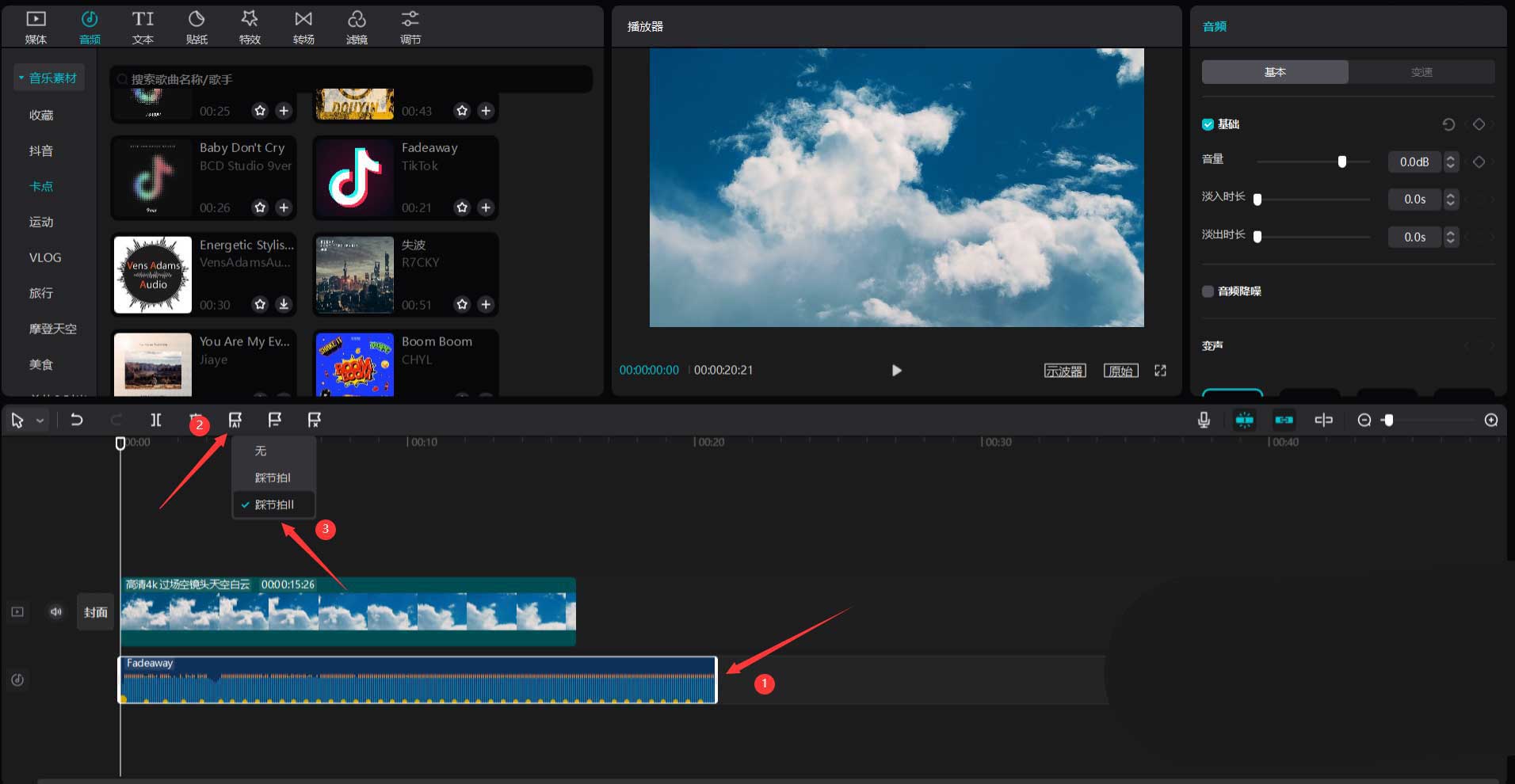
调整两段素材的时长都为6秒左右,见下图。
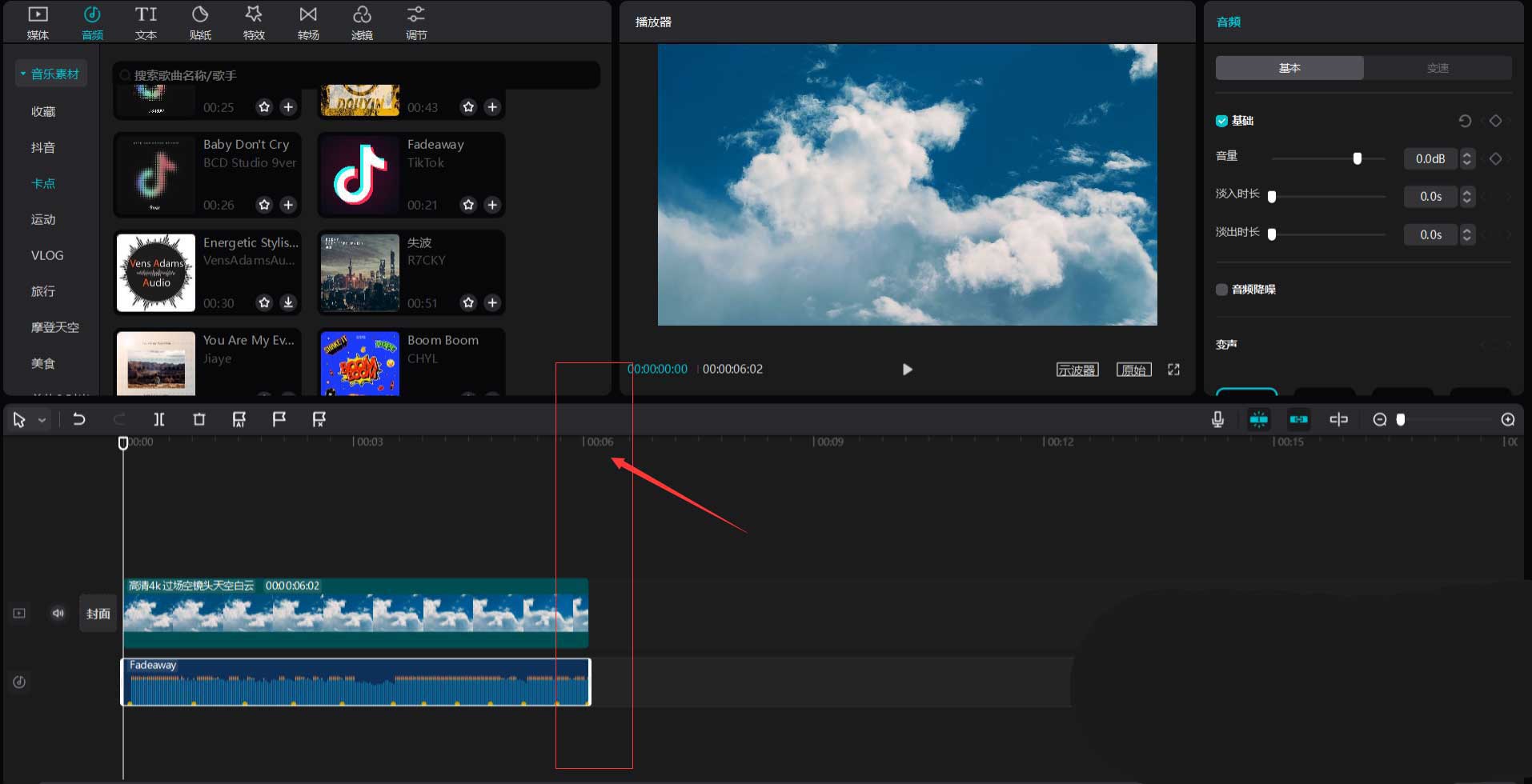
选中视频素材,然后将时间轴移动到音频的第一个卡点的位置,点击分割按钮,将视频分割,见下图。
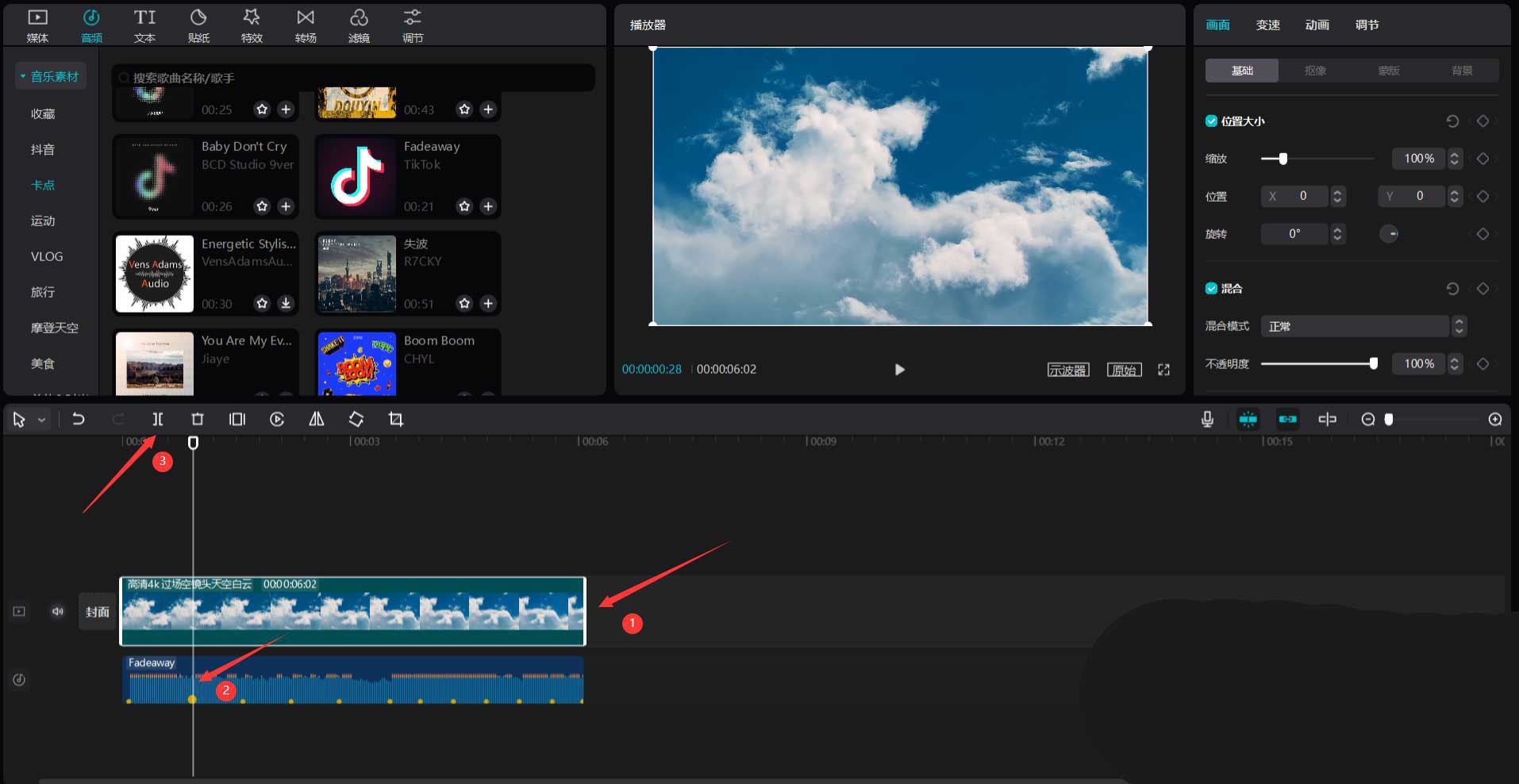
使用同样的方法,在音频的前九个卡点的位置将视频分割,见下图。
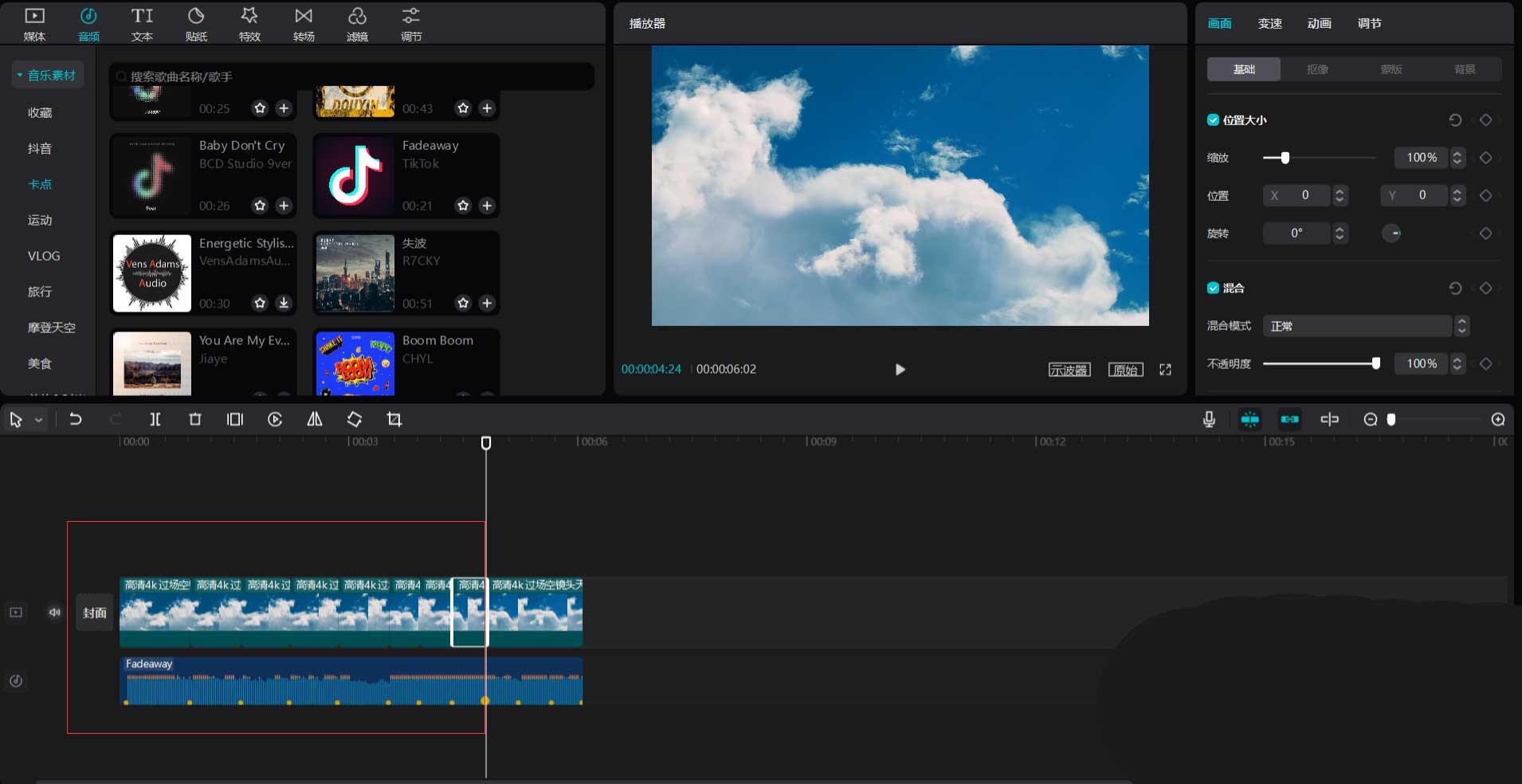
点击滤镜按钮,选择风景中的绿妍滤镜,将其添加到滤镜轨道中,然后将滤镜的时长调整为和第一段被分割的视频素材的时长一致,见下图。
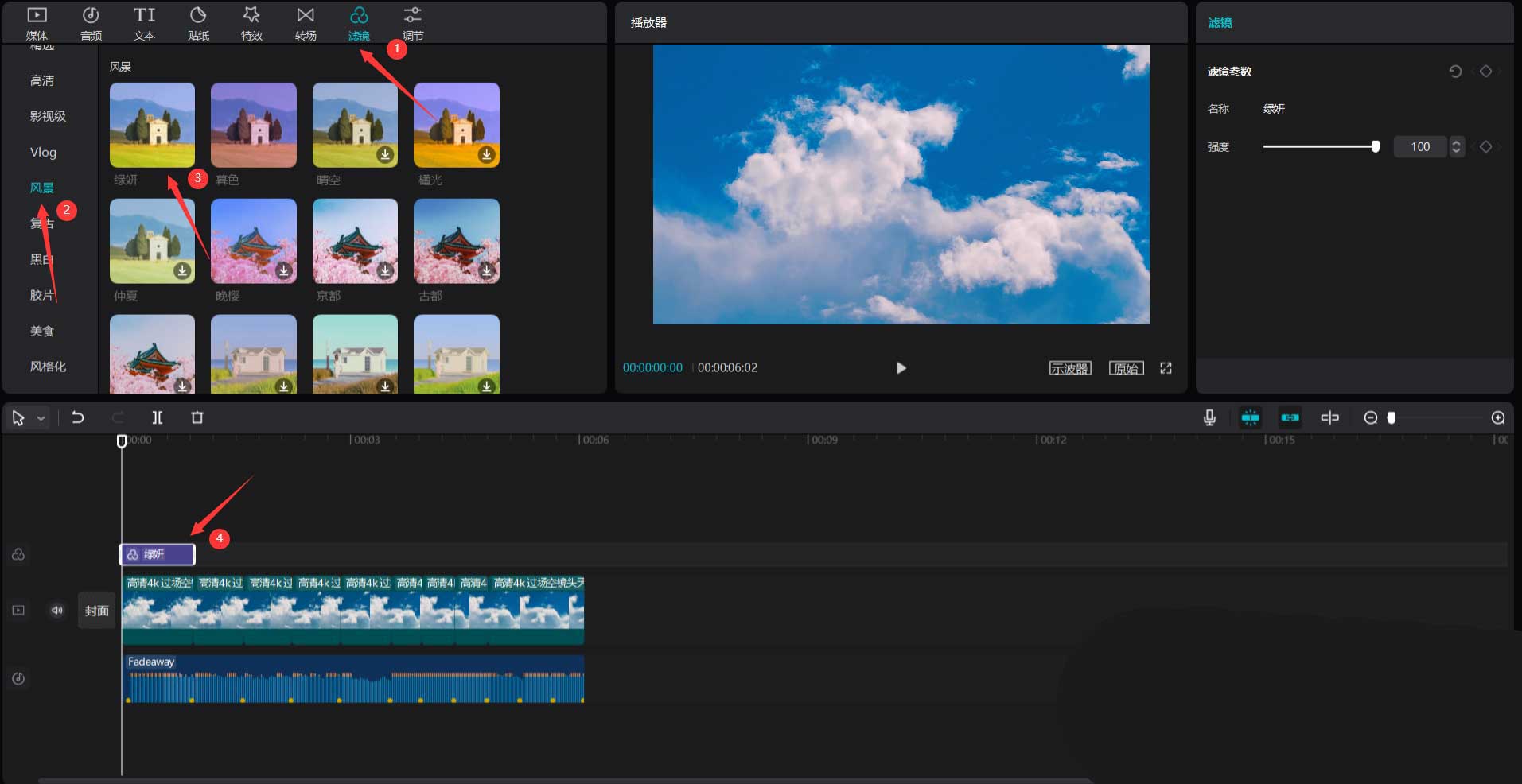
使用同样的方法,选择风景中的不同滤镜,将它们添加到滤镜轨道中,然后调整滤镜时长和每段分割的视频素材的时长一致,见下图。
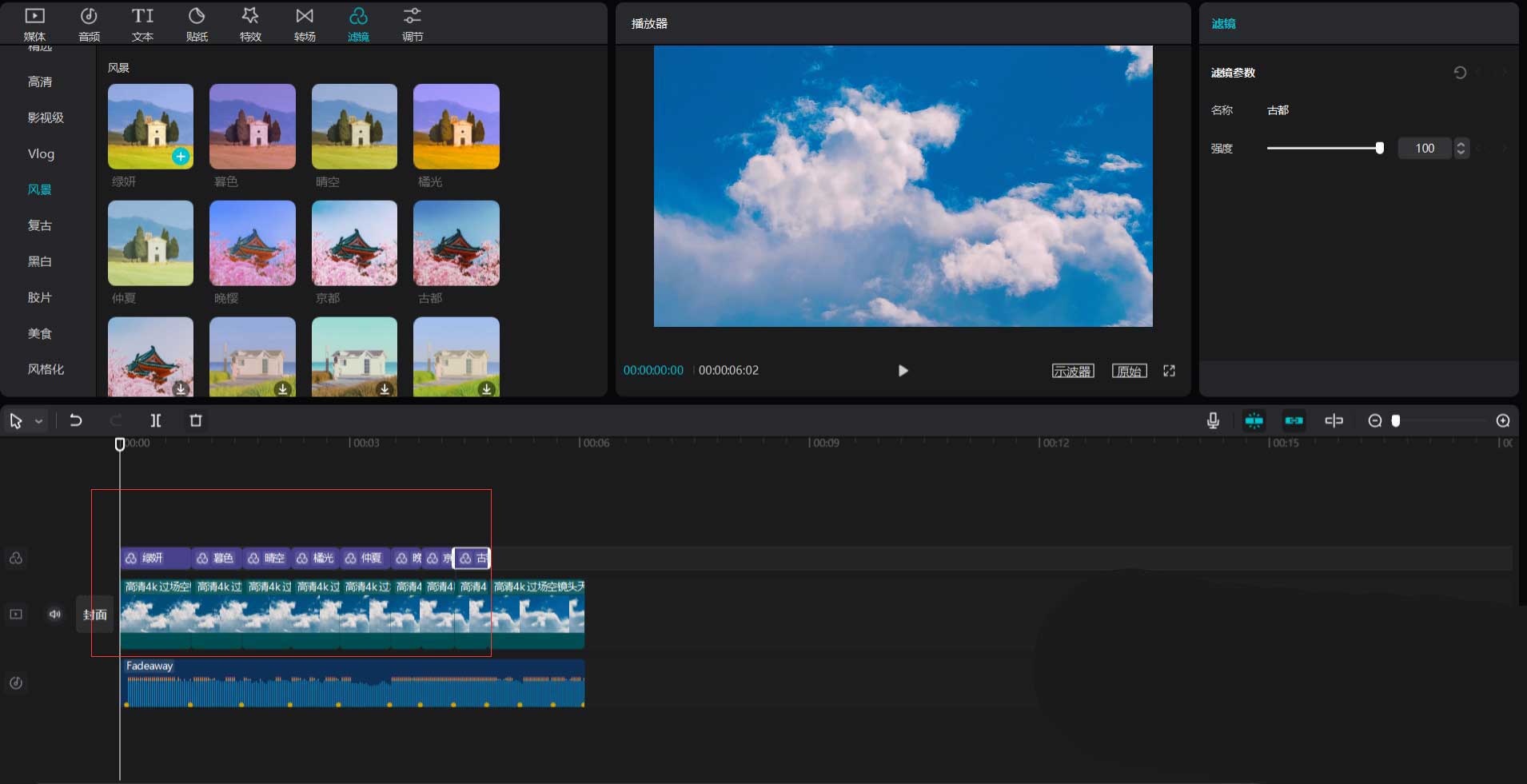
点击特效按钮,然后点击金粉按钮,选择金粉闪闪特效,将其添加到特效轨道中,见下图。
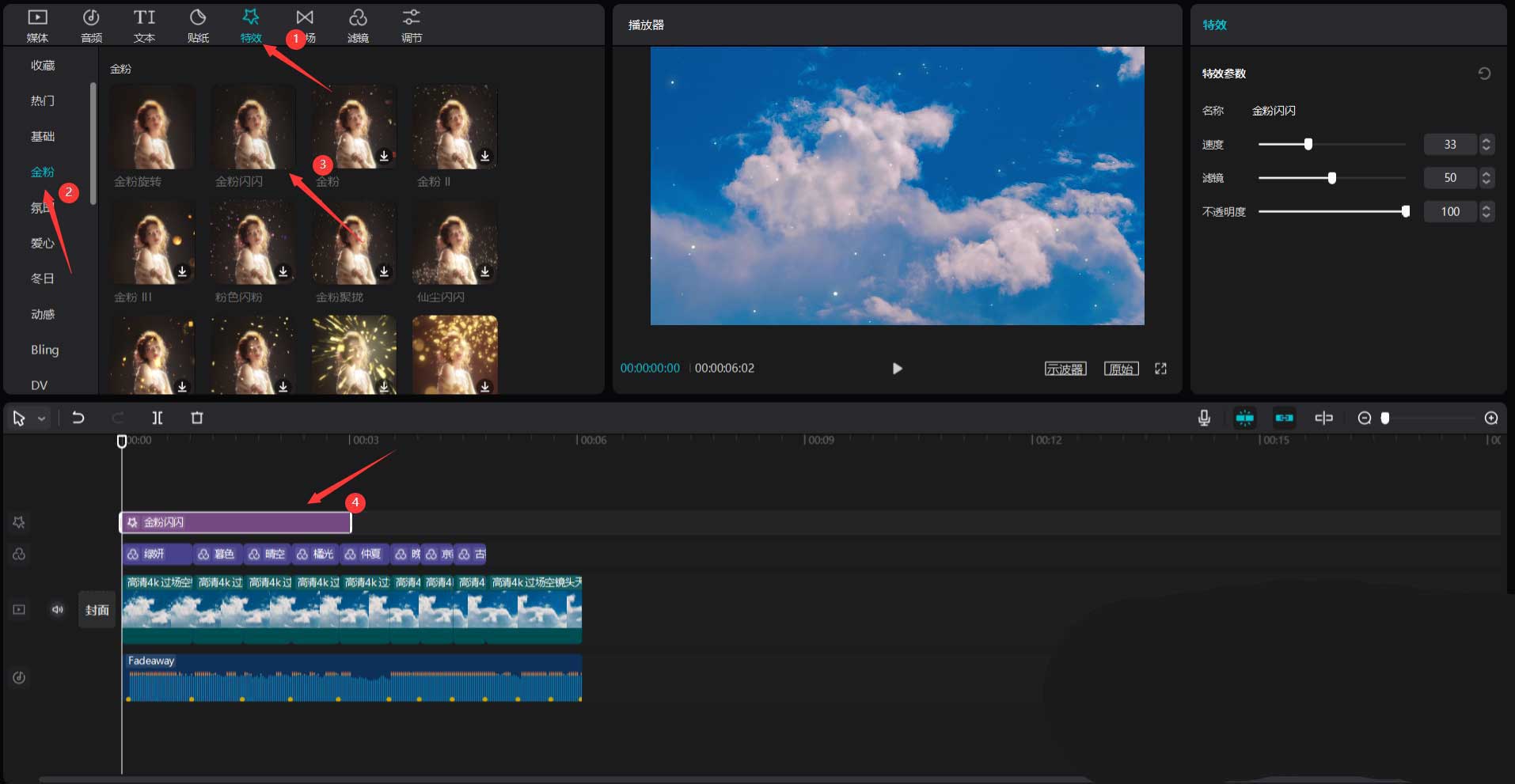
将金粉闪闪特效移动到最后一段视频处,然后调整特效时长和最后一段视频时长一致,见下图。
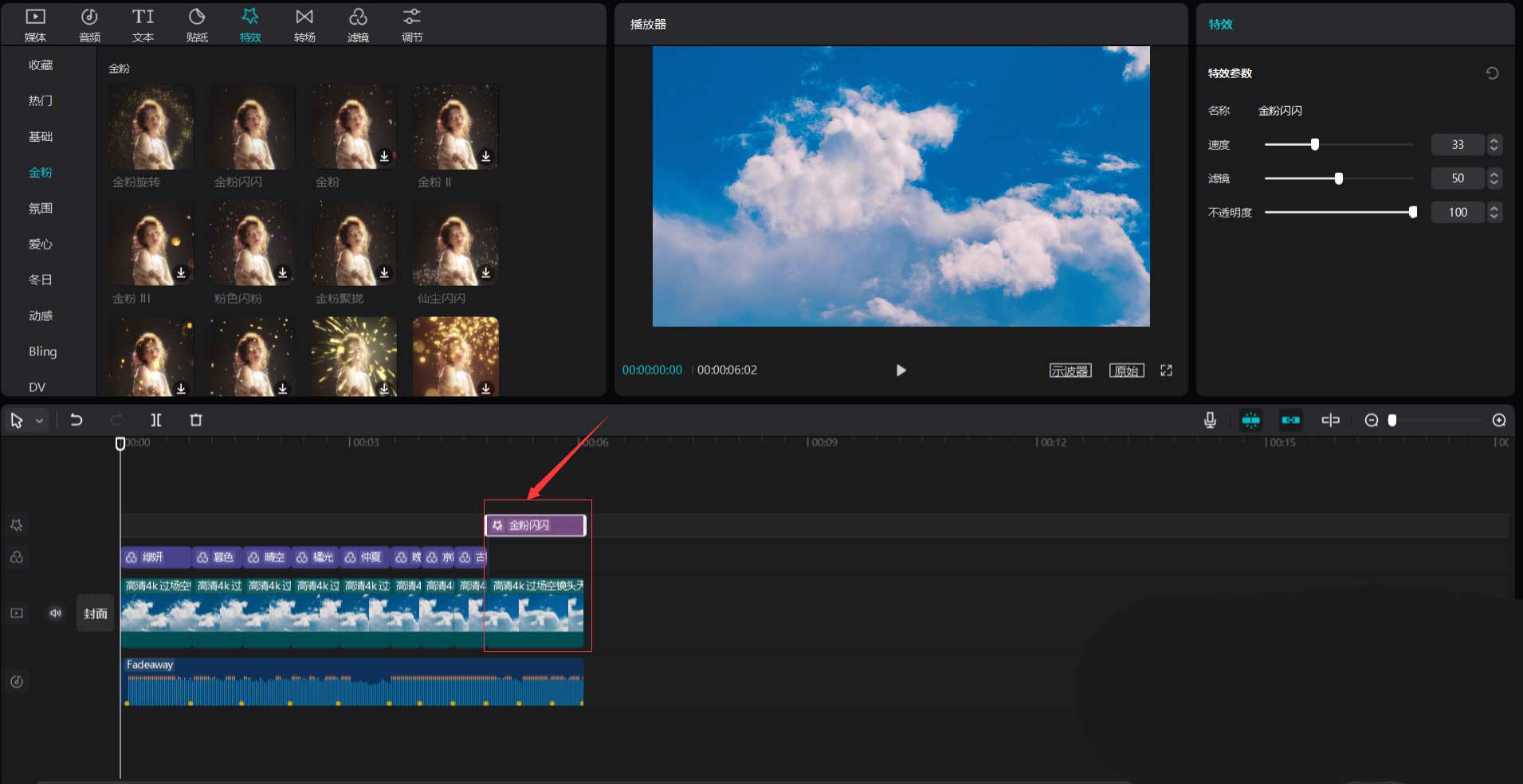
最后点击播放按钮就能看到效果了,见下图。
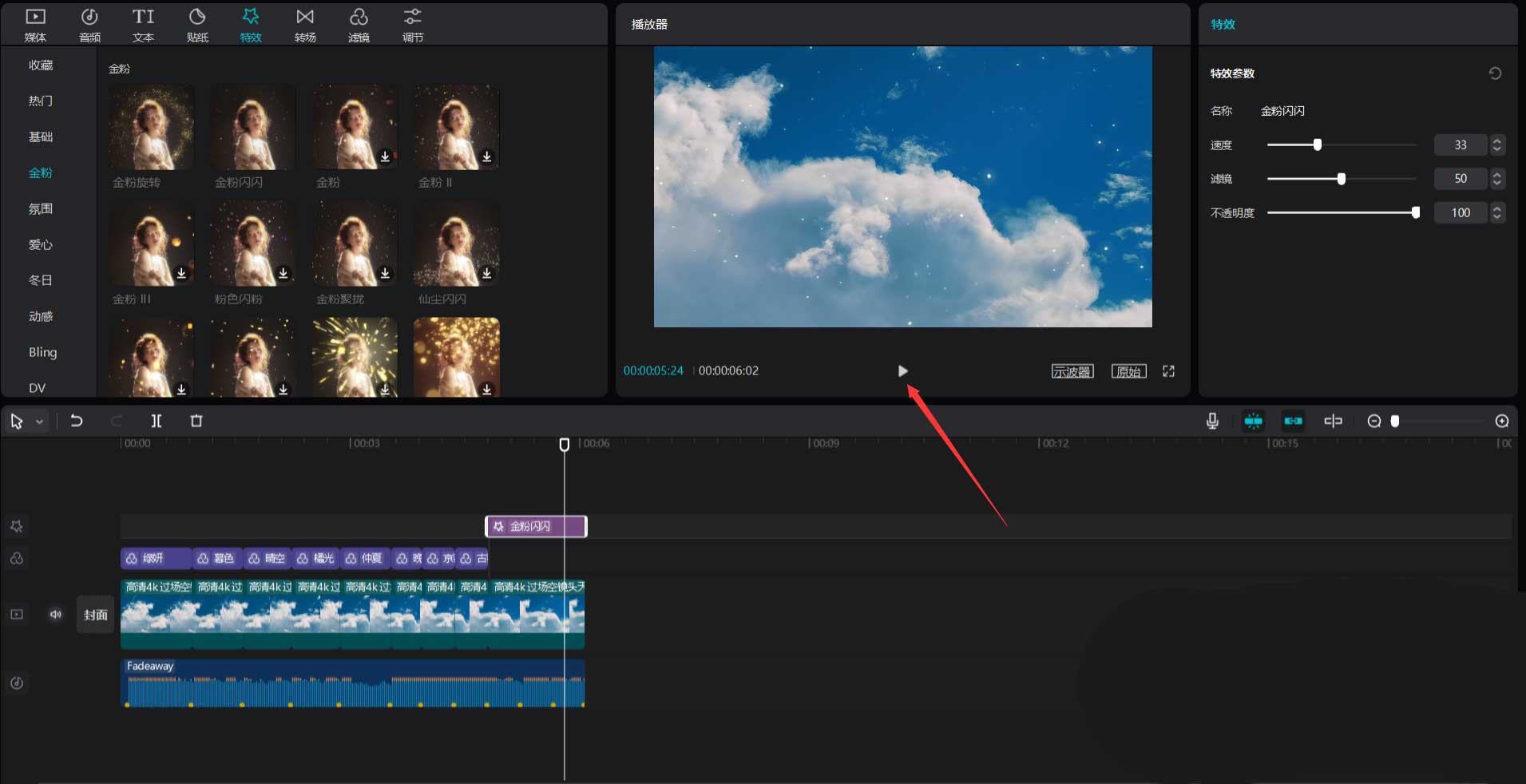
关键词: 剪映变色卡点特效怎么添加 剪映专业版 变色卡点特效 具体步骤







































































